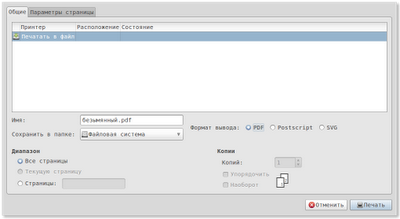Ну, что же, давайте познакомимся с "аналогом" твиккера
ubuntu tweak под названием
Ailurus.
После установки иконку программы можно найти
Приложения- Системные утилиты- ailurus
Все преимущества и недостатки программы перечислять не буду, а вот, что запомнилось и использовалось мной перечень приведу.
Ну во- первых запомнилось вкладка
Сведенияв которой можно посмотреть информацию о Вашем "железе" компьютера ну и о некоторых характеристиках самой системы.
Перейдя на вкладку
Настройка Системы меня приятно удивил подраздел
Настроить Firefox в котором для начинающего пользователя будет занимательно почитать о параметрах, которые были применены в браузере, ну и о файлах, где и, что в какой файле храниться.
Остальные параметры в этой вкладке я настроил с помощью
ubuntu tweak, так, что в
Ailurus нового ничего для себя не нашел.
Далее для меня было интересно вкладка
Установить ПО в котором я перешел на раздел
Тема ну и поставив галку на против нужной мне темы и нажав Применить тема загрузилась и установилась, что очень меня порадовало так как те же темы я скачивал архивом и устанавливал но результат был корявый то ли из- за рук то ли из- за ..... )))
Остальные разделы я просмотрев но ничего особо не запомнилось, а вот последний раздел
Репозиторий мне запомнился, в котором я выбрал для себя понравившееся репы, не забыв поставить галку и нажать применить.
Вкладку
Редактировать Репозитории я пропустил, ну, а что я нового там увижу?! :)
Во вкладке
Скоростной Репозиторий я ничего не выбирал, так как о этих "репах" я знать ничего не знаю, так, что смело пропускаю эту вкладку, а Вы уже как хотите
Запомнилось еще вкладка
Компьютерный мастер который объяснять нету смысла, а заглянуть туда, есть :)
Ну и конечно хочу упомянуть о последних трех вкладках таких как:
Изучайте linux, Настройки, Другие в которых есть тоже,что почитать и если захотеть то изучить.
Впечатление от программы положительное, рад, что нашел подобие
ubuntu tweak. Даже из- за трех- четырех новых твиккеров использование мной новой программы приемлемое.